Subsystem for Linux is the feature that works by creating a light background to permits users to install and sustain versions of Linux without facing any difficulty in setting up the PC. If you want to install it too, then you may find this blog useful. Go through the blog and follow the instruction to install the Subsystem of Windows For Linux on Windows 10.
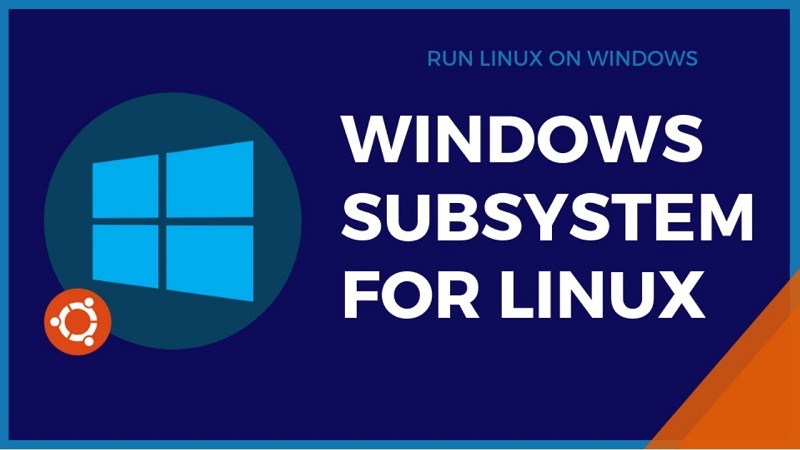
Start Subsystem of Windows for Linux via Settings
If you want to start a subsystem of Windows for Linux via Settings, then you can follow the provided steps:
- Go to Settings.
- Tap on Apps.
- Select Programs and Features below the “Related settings” menu.
- Choose to Turn the Windows features with the OFF or ON button.
- Check Subsystem.
- Press the OK option.
- Hit Restart now.
When the steps are completed, the background will organize to download it then run Linux.
How to Install Linux Distros via Microsoft Store
If you want to install Linux distros via Microsoft Store, then abide by the given instructions:
- Launch the Microsoft Store.
- Locate its distribution that users need to install.
- It includes:
- Kali Linux
- OpenSuse Leap 15
- Suse Linux Enterprise 12
- Alpine WSL
- Debian
- Ubuntu
- Choose Linux to install.
- Tap on install.
- Hit Launch option.
- Make the username for Linux distro then click Enter.
- Identify the password then hit Enter.
- Type again the password then tap on Enter.
When the user completes the step, they can begin the use of distro as the different flavor of it.
How to Uninstall the Linux Distros via Settings
In case you need to uninstall the Linux distros via settings, then you need to follow the offered steps:
- Go to Settings.
- Tap on Apps.
- Select Apps & features.
- Choose the distribution below its menu.
- Press Uninstall.
- Hit the Uninstall option again.
How to Disable the Subsystem of Windows for Linux via Settings
Follow the provided steps to impair the Subsystem of Windows for Linux via settings:
- Launch Settings.
- Tap on Apps.
- Select Programs and Features below “Related settings”.
- Choose to Turn the features with the OFF or ON button.
- Remove Windows Subsystem.
- Hit Start now option.
When the procedure completes, the Subsystem is going to be deleted from the system.
How to Install the Subsystem of Windows for Linux via Powershell
Enable the Subsystem of Windows for Linux via Powershell
If you wish to enable the subsystem of Windows for Linux via Powershell, then pursue the given instructions:
- Go to Start.
- Locate PowerShell, then right-click on the result, and then choose Run as administrator.
- Input the given command to start a Linux subsystem then hit Enter:
Enable-WindowsOptionalFeature -Online -FeatureName Microsoft-Windows-Subsystem-Linux
- Input Y, tap on Enter then start the PC again.
When the process is completed, users can continue with the steps to download the fit distribution of it accessible on Microsoft store.
How to Install Linux Distros via Powershell
Go through the offered instructions to install Linux distros via Powershell:
- Go to Start.
- Locate the PowerShell, then right-click on the result, then choose Run as administrator.
- Input the given command to choose download file then click Enter:
cd c:\PATH\TO\DESTINATION-FOLDER
- This will navigate to data file in root of drive:
cd c:\data
- Input the given command in order to download the Ubuntu then tap Enter:
Invoke-WebRequest -Uri https://wsldownload.azureedge.net/Ubuntu_1604.2019.523.0_x64.appx -OutFile Ubuntu.appx -UseBasicParsing
- Input the given command to observe exact name of installer then click Enter:
dir
- Input the given command to install the Ubuntu of version 16.04 Add-AppxPackage .\APP-NAME.appx
- This example installs it on Windows 10:
Add-AppxPackage .\Ubuntu.appx
- Launch Start.
- Locate the current Linux distribution, tap on the result to open experience.
- Make the username for Linux distro then click Enter.
- Identify the password for distro then hit Enter.
- Type the password again then click Enter.
How to Uninstall the Linux Distro via Powershell
If the user wants to uninstall the Linux Distro via Powershell, then abide by the given instructions:
- Go to Start.
- Locate the PowerShell, right-click on the result, then choose Run as administrator.
- Input the given command to locate the distro name
Get-AppxPackage *PARTIAL-DISTRO-NAME*
- Such example of a search for app package combines “ubuntu” in a name:
Get-AppxPackage *ubuntu*
- Input the given command to uninstall the version of Linux installed on PC then tap Enter:
Get-AppxPackag FULL-DISTRO-NAME | Remove-AppxPackage
- The example deletes Ubuntu package:
Get-AppxPackage CanonicalGroupLimited.Ubuntu16.04onWindows | Remove-AppxPackage
When the users complete the instructions, then they can continue to impair subsystem for the Linux feature.
How to Stop Subsystem of Windows via Powershell
In case you need to stop subsystem of Windows via Powershell, then you need to follow the offered steps:
- Go to Start.
- Right-click on the result by locating the PowerShell, then choose Run as administrator.
- Input the given command to start the Linux subsystem:
Disable-WindowsOptionalFeature -Online -FeatureName Microsoft-Windows-Subsystem-Linux
- Input Y then tap Enter.
- Start the PC again.
Celine Williams is an inventive person who has been doing intensive research in particular topics and writing blogs and articles on lexmark printer support and many other printer-related topics. She is a very knowledgeable person with lots of experience.
Comments
Post a Comment